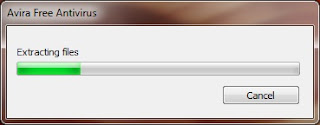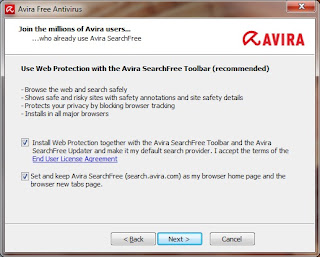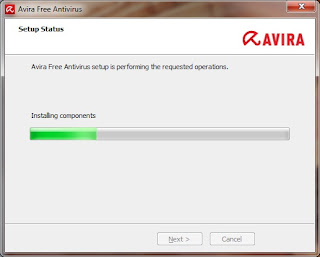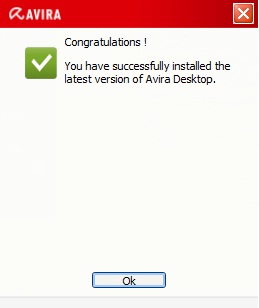Program Mencari Nilai Rata-rata
#include <stdio.h>
#include <conio.h>
float nilai[100];
int n, i;
float rerata, sum;
main ()
{
printf("Silahkan masukan jumlah data : ");
scanf("%d", &n);
for(i=0; i<=n-1; i++)
{
printf("Data ke %d: ", i+1);
scanf("%f", &nilai[i]);
sum+=nilai[i];
}
rerata = sum / n;
printf("Rerata: %.3f", rerata);
getch();
return 0;
}
hasil
Monday 30 December 2013
Saturday 21 December 2013
Cara Menginstall Anti Virus Avast
Cara Menginstall Anti Virus Avast
Pemasangan avast!
Pemasangan avast! bisa dikatakan simpel dan cepat. Untuk memulai pemasangan avast!, ikutilah langkah-langkah berikut:
Langkah 1. Klik dua kali  . Tulisan Open file – Security Warning mungkin akan muncul. Jika muncul, klik
. Tulisan Open file – Security Warning mungkin akan muncul. Jika muncul, klik  untuk mengaktifkan dan progress bar akan muncul setelah sekitar satu menit, tergantung dari kecepatan komputer Anda. Setelah komponen avast! dikeluarkan, sebuah dialog akan diaktifkan seperti dibawah ini:
untuk mengaktifkan dan progress bar akan muncul setelah sekitar satu menit, tergantung dari kecepatan komputer Anda. Setelah komponen avast! dikeluarkan, sebuah dialog akan diaktifkan seperti dibawah ini:
 . Tulisan Open file – Security Warning mungkin akan muncul. Jika muncul, klik
. Tulisan Open file – Security Warning mungkin akan muncul. Jika muncul, klik  untuk mengaktifkan dan progress bar akan muncul setelah sekitar satu menit, tergantung dari kecepatan komputer Anda. Setelah komponen avast! dikeluarkan, sebuah dialog akan diaktifkan seperti dibawah ini:
untuk mengaktifkan dan progress bar akan muncul setelah sekitar satu menit, tergantung dari kecepatan komputer Anda. Setelah komponen avast! dikeluarkan, sebuah dialog akan diaktifkan seperti dibawah ini:
Gambar 1: Layar The Free Antivirus Setup-avast!
Langkah 2. Klik  untuk mengaktifkan box dialog seperti di bawah:
untuk mengaktifkan box dialog seperti di bawah:
 untuk mengaktifkan box dialog seperti di bawah:
untuk mengaktifkan box dialog seperti di bawah:
Gambar 2: Box dialog Instalasi avast!
Selama proses instalasi, kotak dialog avast! akan muncul dengan pengaturan Participate in the avast! community dinyalakan. Dengan alasan privasi dan keamanan di Internet, sangat disarankan untuk Anda mematikan pilihan ini seperti yang ditunjukkan di Gambar 2 di atas.
Langkah 3. Matikanlah pilihan Participate in the avast! community dengan tidak mencek box tersebut, lalu klik  untuk mengaktifkan dialog box seperti berikut:
untuk mengaktifkan dialog box seperti berikut:
 untuk mengaktifkan dialog box seperti berikut:
untuk mengaktifkan dialog box seperti berikut:
Gambar 3: Layar rekomendasi dari avast!
Selama instalasi avast!, dialog box akan muncul dengan mengatakan avast! merekomendasikan Anda untuk memasang Google Chrome sebagai web browser Anda. Kami menyarankan agar Anda mematikan pilihan ini seperti yang ditunjukkan oleh Gambar 3 di atas.
Langkah 4. Tekanlah pilihan No, do not install the Google Chrome web browser untuk tidak memasang Google Chrome, lalu klik  untuk melanjutkan instalasi avast!.
untuk melanjutkan instalasi avast!.
 untuk melanjutkan instalasi avast!.
untuk melanjutkan instalasi avast!.
Setelah beberapa menit, sebuah peringatan akan muncul untuk memberitahu Anda bahwa proses instalasi telah berhasil.
Langkah 5. Klik  untuk menyelesaikan prosedur instalasi program. Icon avast! akan muncul setelah beberapa saat di dalam System Tray seperti yang ditunjukkan dibawah ini:
untuk menyelesaikan prosedur instalasi program. Icon avast! akan muncul setelah beberapa saat di dalam System Tray seperti yang ditunjukkan dibawah ini:
 untuk menyelesaikan prosedur instalasi program. Icon avast! akan muncul setelah beberapa saat di dalam System Tray seperti yang ditunjukkan dibawah ini:
untuk menyelesaikan prosedur instalasi program. Icon avast! akan muncul setelah beberapa saat di dalam System Tray seperti yang ditunjukkan dibawah ini:
Gambar 4: Ikon avast! dalam kotak hitam di System Tray
Sebuah pesan akan muncul berikutnya setelah beberapa saat untuk memberitahu bahwa instalasi avast! telah berhasil, seperti dibawah ini:

Gambar 5: Pesan konfirmasi penginstalan avast!
Sebuah pesan seperti dibawah ini akan selalu muncul di atas System Tray setiap avast! meng-update program maupun definisi virusnya:

Gambar 6: Contoh pesan dari avast!
Penting: Anda harus selalu mendaftarkan program Anda untuk memastikan bahwa program engine upgrade, definisi virus-virus, dan program tersebut ter-update secara berkala.
Setelah Anda mendaftarkan avast! Anda, Anda akan secara terus menurus terlindungi dari serangan software jahat dan virus-virus secara otomatis. avast! juga akan mengeluarkan peringatan seperti dibawah ini:

Gambar 7: Contoh dari pemberitahuan bahwa sebuah threat telah diblok.
Langkah 6. Klik dua kali  di System Tray (lihat Gambar 4) untuk menyalakan user utama interface, lalu klik
di System Tray (lihat Gambar 4) untuk menyalakan user utama interface, lalu klik  untuk menunjukkan detail dari Current Status seperti berikut:
untuk menunjukkan detail dari Current Status seperti berikut:
 di System Tray (lihat Gambar 4) untuk menyalakan user utama interface, lalu klik
di System Tray (lihat Gambar 4) untuk menyalakan user utama interface, lalu klik  untuk menunjukkan detail dari Current Status seperti berikut:
untuk menunjukkan detail dari Current Status seperti berikut:
Gambar 8: Interface user utama
Penting: avast! harus sudah terdaftar agar Anda terus menerima update versi baru program dan juga defini virus yang sangat penting untuk melindungi komputer Anda.
2.1 Pendaftaran avast!
Catatan: Bila Anda belum mendaftarkan avast!, maka secara otomatis akan berhenti bekerja dalam 30 hari. Dan Anda harus terhubung dengan Internet untuk mendaftarkan avast! lagi.
Untuk mendaftarkan avast!, silahkan ikuti langkah-langkah dibawah ini:
Langkah 1. Klik  untuk menyalakan main user interface avast! (Gambar 10).
untuk menyalakan main user interface avast! (Gambar 10).
 untuk menyalakan main user interface avast! (Gambar 10).
untuk menyalakan main user interface avast! (Gambar 10).
Langkah 2. Klik  (melalui menu item MAINTENANCE dan Registration) untuk menyalakan dua layar seperti dibawah ini dengan cepat:
(melalui menu item MAINTENANCE dan Registration) untuk menyalakan dua layar seperti dibawah ini dengan cepat:
 (melalui menu item MAINTENANCE dan Registration) untuk menyalakan dua layar seperti dibawah ini dengan cepat:
(melalui menu item MAINTENANCE dan Registration) untuk menyalakan dua layar seperti dibawah ini dengan cepat:
Gambar 9: Layar pendaftaran antivirus gratis / Free Antivirus Registration
Pop-up window avast! Free Antivirus Registration akan mengatakan bahwa informasi Anda sedang didapatkan. Setelah itu, sebuah layar lain akan mengingatkan Anda bahwa avast! Anda akan kadaluarsa dalam 30 hari apabila Anda tidak mendaftarkanavast! Anda sebelum itu. (Informasi tentang produk komersil avast! dan promosi yang sedang berlaku juga akan ditampilkan).

Gambar 10: Layar yang menunjukan status pendaftaran Anda / The Your Registration
Langkah 3. Klik  untuk mengaktifkan Gambar 2 kembali, yang akan diikuti oleh layar dibawah ini:
untuk mengaktifkan Gambar 2 kembali, yang akan diikuti oleh layar dibawah ini:
 untuk mengaktifkan Gambar 2 kembali, yang akan diikuti oleh layar dibawah ini:
untuk mengaktifkan Gambar 2 kembali, yang akan diikuti oleh layar dibawah ini:
Gambar 11: Formulir Pendaftaran: The Antivirus Free Registration
Catatan: Terlihat dari tanda bintang dan kotak yang dikelilingi titik merah, hanya kotak Name/Nama dan Email address/Alamat email yang wajib diisi. Kotak lain tidak wajib diisi untuk proses pendaftaran avast!.
Langkah 4. Ketik nama dan alamat email anda di dalam kotak yang tersedia, lalu klik  untuk mendapatkan layar berikut:
untuk mendapatkan layar berikut:
 untuk mendapatkan layar berikut:
untuk mendapatkan layar berikut:
Gambar 12: Layar Pop up: Thank You for Registering
Langkah 5. Klik  untuk mengakses panel YOUR REGISTRATION di “main user interface” seperti berikut:
untuk mengakses panel YOUR REGISTRATION di “main user interface” seperti berikut:
 untuk mengakses panel YOUR REGISTRATION di “main user interface” seperti berikut:
untuk mengakses panel YOUR REGISTRATION di “main user interface” seperti berikut:
Gambar 13: Panel registrasi dan konfirmasi dari YOUR REGISTRATION
Anda sekarang telah selesai mendaftarkan avast!
Friday 20 December 2013
Antivirus Kaspersky
Cara Install Antivirus Kaspersky Internet Security 2013
Tutorial Install Antivirus Kaspersky 2013
Langkah-langkah Cara Install Antivirus Kaspersky Internet Security 2013:
1. Masukkan CD Anti-Virus Kaspersky Internet Security 2013
Langkah-langkah Cara Install Antivirus Kaspersky Internet Security 2013:
1. Masukkan CD Anti-Virus Kaspersky Internet Security 2013
2. Setelah itu maka akan muncul seperti gambar berikut ini
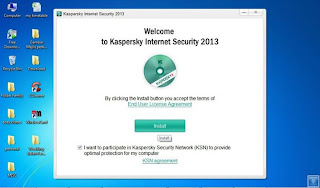
3. Setelah itu centang "I want to participate in Kaspersky Security Network (KSN) to provide optimal protection for my computer" Lalu Pilih "Install"
4. Lalu kita menunggu Proses Installing The Application kira-kira selama 5 menit
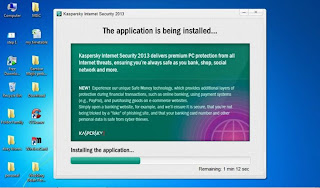
5. Selanjutnya centang "Start Kaspersky Internet Security 2013" Lalu pilih "Finish"
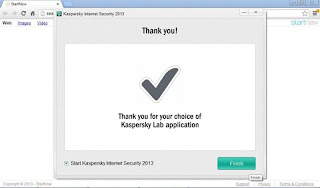
6. Lalu Enter Activation Code yang ada didalam kotak CD tersebut
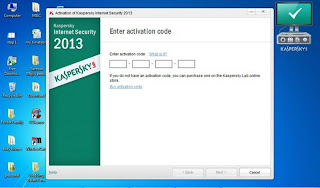
7. Setelah itu pilih Next
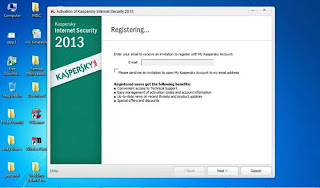
8. Tekan Finish
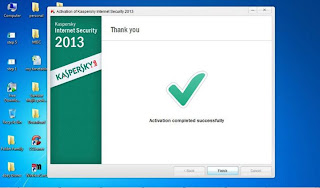
9. Akhirnya Antivirus anda sudah terpasang dengan benar dikomputer anda
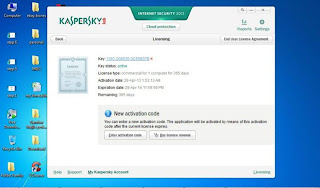
Esset Anti Virus
Cara menginstall Esset Anti Virus
- Klik dua kali pada file yang telah didownload atau file di dalam CD bila anda memilikinya.
Window ESET Smart Security akan terbuka. Klik Next untuk melanjutkan.
- Klik I accept the terms in the License Agreement dan klik Next
- Pada Installation Mode, Pilih Typical (recommended best settings) dan klik Next.
- Pada window ESET Live Grid, pilih I agree to participate in ESET Live Grid (recommended) dan klik Next.
- Pada window Detection of potentially unwanted applications, pilih Enable detection of potentially unwanted applications dan klik Next.
- Pada window Ready to Install, Klik Install untuk melanjutkan.
- Proses instalasi sedang berjalan.
- Instalasi telah selesai. Klik Finish.
- Ketika muncul window New network connection detected, klik Allow sharing.
Cara Install Avira
Cara Install Avira Free Antivirus 2013 Offline
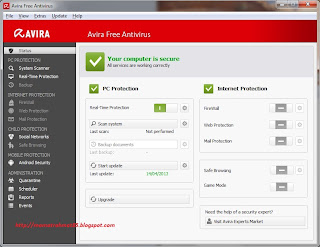
- Buka file instalasi Avira Free Antivirus nama filenya "avira_free_antivirus.exe" .
- Proses ekstrak file berlangsung.
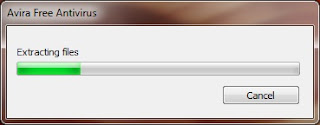
- Ceklist "I Accept The End User License Agreement", kemudian klik tombol Next

- Pastikan tanda ceklist pada pilihan berikutnya terpilih semua untuk mengaktifkan Web Protection, kemudian klik Next
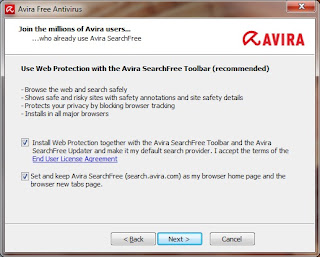
- Proses instalasi berlangsung, tunggu sampai selesai
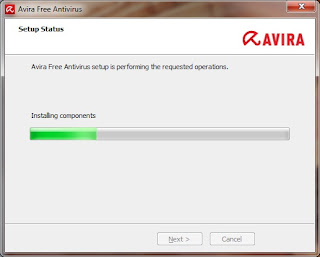
- Selanjutnya proses update otomatis dari avira berlangsung secara otomatis, abaikan saja karena tidak ada sambungan internet (offline)

- Avira akan men-scan otomatis systems komputer Anda, tunggu sampai selesai

- Proses instalasi dan konfigurasi dinyatakan selesai setelah muncul kotak dialog berikut
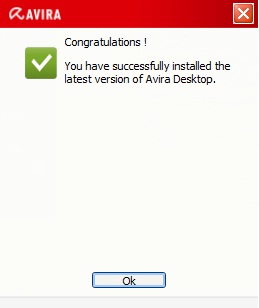
Subscribe to:
Posts (Atom)