MEMBUAT DOKUMEN MENGGUNAKAN MICROSOFT ACCESS
Posted by
Labels:
Sebelumnya,
kita telah membahas tentang prinsip dasar database pada Microsoft
Access. Kali ini saya akan mencoba untuk membuat dokumen menggunakan
Microsoft Access.
Dalam Microsoft Access, terdapat tiga fasilitas untuk membuat atau merancang tabel baru.
Create tabel in Design View
Create tabel by using wizard
Create tabel by entering data
1. Merancang dan Membuat Tabel Baru dengan Fasilitas Create Tabel in Design View
Langkah-langkah untuk membuat dan merancang tabel baru dengan fasilitas Create Tabel in Design View adalah sebagai berkiut:
Buka file database yang diinginkan dan akan muncul tampilan seperti gambar di bawah ini:

Klik dua kali Create Tabel in Design View. Jendela tabel design akan ditampilkan.
Pada jendela
tersebut lakukan pendefinisian struktur tabel dengan cara mengisi nama
field dengan panjang maksimum 64 karakter, jenis data, dan keterangan
jika ada.
Pada saat
mengisi field name, kita perlu menentukan field name mana yang akan
dijadikan Primary Key. Untuk menentukannya, pilih menu Edit; Primary Key
atau klik tombol toolbar Primary Key.
Jika perlu kita
dapat mengisi Field Property yang ada dibawahnya. Tampilan field
property berbeda-beda untuk tiap field bergantung tipe datanya. Berikut
ini beberapa field property yang ada dalam Access:
o Field size
digunakan untuk menentukan lebar maksimum untuk data yang disimpan
dalam suatu field. Field size diperuntukkan untuk tipe data Text,
Number, dan Auto Number.
o Format
digunakan untuk mengatur tampilan angka, tanggal, waktu, dan teks yang
ditampilkan di layer maupun di printer. Kita dapat menggunakan format
yang sudah terdefinisi atau membuat sendiri menggunakan simbol-simbol
format. Properti format berbeda-beda untuk setiap tipe data.
o Input Mask,
digunakan untuk menentukan tampilan pada saat data dimasukkan dan juga
digunakan untuk mengendalikan nilai yang dapat dimasukkan.
o Decimal Places, untuk menentukan jumlah angka decimal yang diinginkan.
o Caption, digunakan untuk menampilkan informasi yang berguna untuk user sebagai judul kolom, form, atau laporan.
o Default Value,
digunakan untuk menentukan niai yang otomatis diisikan ke dalam suatu
field ketika record baru dibuat. Properti ini tidak berlaku untuk jenis
data Auto Number dan OLE object.
o Validation Rule, digunakan untuk membatasi atau mengontrol pemasukan data pada field tertentu.
o Validation Text,
digunakan untuk menampilkan keterangan atau pesan apabila data yang
dimasukkan tidak sesuai dengan batasan data yang telah diberikan pada
field tertentu.
o Required,
digunakan untuk menetukan apakah sebuah field harus diisi atau tidak.
Jika isinya Yes, maka setiap kali kita mengisikan record baru, kita
harus mengisikan nilai ke dalam field ini. Jika isinya No, kita dapat
mengosongkannya.
o Allow Zero Length,
digunakan untuk menetukan bilamanakah “zero-length string” (“”) adalah
data yang valid ke dalam sebuah field dalam tabel. Bernilai Yes jika
data tersebut dianggap valid dan No jika dianggap tidak valid. Property
ini hanya berlaku untuk tipe data Text, Memo, dan Hyperlink.
o Indexed, digunakan untuk membuat indeks pada field ini.
Setelah
selesai melakukan pendefinisian tabel, kita simpan dengan cara memilih
dan mengklik File; Save (Ctrl + S) atau klik ikon Save. Lalu akan muncul
tampilan Save As seperti berikut:

Pada kotak isian Table Name, ketikkan nama untuk tabel tersebut. Lalu klik OK.
2. Merancang dan Membuat Tabel Baru dengan Fasilitas Create Tabel by Using Wizard
Langkah-langkah untuk membuat dan merancang tabel baru dengan fasilitas Create Tabel by Using Wizard adalah sebagai berkiut:
Buka file database yang diinginkan dan akan muncul tampilan seperti gambar di bawah ini.
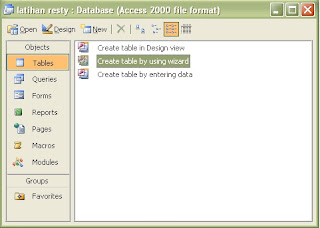
Klik dua kali Create Tabel by Using Wizard. Jendela Tabel Wizard akan ditampilkan seperti berikut:
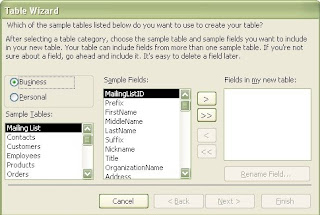
Pada jendela tersebut lakukan pemilihan seperti dibawah ini:
o Berikan tanda
atau klik tombol pilihan Business untuk menampilkan pilihan contoh
tabel umum yang umum dipakai di berbagai bidang usaha atau bisnis. Beri
tanda atau klik tombol pilihan Personal untuk menampilkan pilihan contoh
tabel yang umum dipakai untuk keperluan pribadi.
o Pada kotak daftar pilihan Samples Tables, pilih dan klik contoh tabel yang dibutuhkan.
o Pada kotak
Samples Fields, pilih dan klik field yang akan digunakan. Kemudian klik
tombol > untuk memindahkan field yang diinginkan ke kotak Field in my
new table.
o Jika field
yang sudah diempatkan pada kotak Field in my new table nama fieldnya
tidak sesuai, maka kita dapat mengganti namanya dengan cara mengklik
tombol perintah Rename Field.
o Setelah
melakukan pemilihan tabel dan fieldnya, klik tombol perintah Next. Lalu
jendela table wizard yang kedua akan ditampilkan seperti berikut:
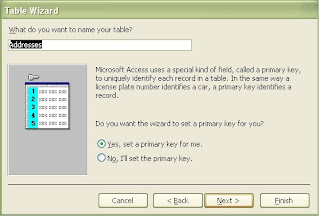
Pada kotak
isian “What do you want to name your table?”, ketikkan nama yang
diinginkan. Kemudian beri tanda atau klik tombol pilihan berikut ini:
o “Yes, set a
primary key for me”, jika ingin Access secara otomatis menentukan dan
membuatkan primary key. Kemudian klik perintah tombol Next. Kotak dialog
tabel wizard ke empat akan ditampilkan.
o “No, I’ll set
the primary key”, jika ingin memilih dan menentukan sendiri primary
keynya. Kotak dialog tabel wizard ke tiga akan ditampilkan seperti
gambar di bawah ini.
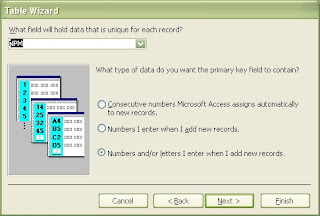
Pada tombol
daftar pilihan “What field will hold data that is unique for each
record?”, pilih dan klik nama filed yang diinginkan untuk primary key.
Kemudian beri tanda atau klik tombol pilihan berikut ini:
“Consecutive
numbers Microsoft Access assigns automatically to new records”, jika
data pada field primary key ingin otomatis dibuatkan oleh Access dalam
bentuk angka yang berurutan.
“Numbers I
enter when I add New record”, jika data pada field primary key ingin
diisikan berupa angka yang sifatnya unik atau tidak ada yang sama,
misalnya seperti NPM Mahasiswa, Kode Barang, NIP Pegawai, dan lain
sebagainya.
“Number
and/or letter I enter when I add new records”, jika data pada field
primary key ingin diisikan berupa angka maupun teks yang sifatnya unik
atau tidak ada yang sama.
o Kemudian klik tombol Next dan kotak dialog tabel wizard ke empat akan ditampilkan seperti berikut:
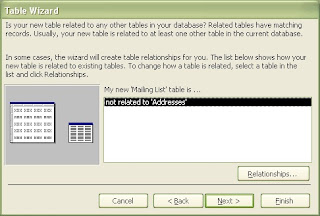
Pada jendela ini kita dapat mengatur hubungan antar tabel baru yang sedang dibuat dengan tabel lain yang sudah ada.
o Lalu kotak dialog wizard yang terakir akan ditampilkan seperti gambar di bawah ini:
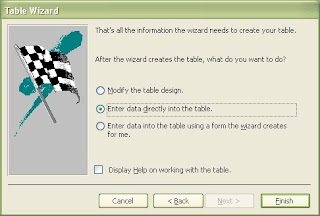
Pada jendela tersebut, beri tanda atau klik salah satu tombol pilihan berikut ini:
“Modify table design”, jika ingin memodifikasi rancangan tabel
“Enter data directly into he table”, jika ingin langsung memasukkan data pada tabel
“Enter data into the table using form the wizards creates for me”, jika ingin menggunakan formulir (form).
o Setelah melakukan pemilihan, klik tombol perintah Finish.
3. Merancang dan Membuat Tabel Baru dengan Fasilitas Create Tabel by Entering Data
Langkah-langkah untuk membuat dan merancang tabel baru dengan asilitas Create Tabel by Entering Data adalah sebagai berkiut:
Buka file database yang diinginkan dan akan muncul tampilan seperti gambar di bawah ini:
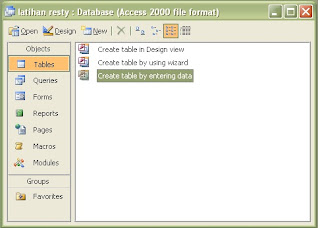
Klik dua kali Create Tabel by Entering Data. Jendela Tabel Wizard akan ditampilkan seperti berikut:
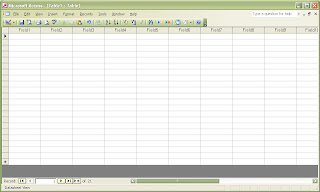
Kita dapat
mengubah nama field tabel tersebut dengan cara memilih kolom yang akan
diubah nama fieldnya kemudian pilih dan klik menu Format; Rename Column
atau klik dua kali pada nama field yang diinginkan.
Kita dapat
mengubah lebar kolom suatu field tertentu dengan cara mengarahkan
penunjuk mouse pada batas kanan nama kolom hingga penunjuk mouse berubah
menjadi panah dua arah, kemudian geser atau drag batas kolom tersebut
sesuai kebutuhan.
Setelah
selesai melakukan perancangan tabel, simpan tabel tersebut dengan cara
mengklik File; Save (Ctrl + S) atau klik ikon tombol Save. Jendela Save
As akan ditampilkan.
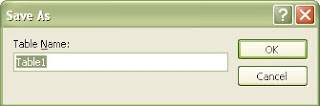
Pada kotak isian tabel Name, ketikkan nama untuk tabel tersebut. Kemudian klik OK.
Semoga bermanfaat
No comments:
Post a Comment